Saya, Erick Satriyo. Kali ini akan memberikan tutorial
mengenai “CARA MEMBUAT COVER DVD / CD”. Sebenarnya cara membuat cover
tersebut cukup mudah dan tidak perlu waktu yang lama, di sini kita hanya
di tuntut untuk kreatif dan imajinatif, ini semua di karena kan agar
hasil design cover tersebut enak di lihat oleh consumen atau client.
Nah
di sini penulis membuat cover cd / dvd dengan menggunakan Photoshop CS
4, Tutorial ini juga bisa digunakan di Photoshop versi berapa saja…ok
untuk mempersingkat waktu kita mulai saja cara membuat cover cd / dvd :
1. Double click icon Photoshop Cs 4
2.
File > New > terus berikan ukuran seperti berikut width : 120 mm,
height : 120 mm ,resolution 300 pixels / inchi, preset : custom, color
mode : RGB > ok


3. Setelah itu view > rules atau tekan di keyboard CTRL + R, dan nanti di halaman photoshopnya akan
muncul penggaris.
4. Setelah itu munculkan grid dengan cara View > show > grid atau tekan di keyboard CTRL + ‘
5. Setelah itu atur kotak grid dengan cara Edit > preferences > Guide, Grid and Slices , dan nanti akan
muncul kotak dialog sebagai berikut

Pada baris grid : color : custom, style : lines, grid every : 60 mm, subdivisions : 12 > ok, dan nanti di halaman design anda akan muncul garis kotak-kotak.
6. Edit > preferences > units & rulers, di baris units , rulers anda beri mm

7. Setelah siap mengatur settingan, maka langkah selanjutnya anda pilih ELIPTICAL MARQUEE TOOL

8. Setelah anda pilih ELIPTICAL MARQUEE TOOL, maka langkah selanjutnya anda gambarkan lingkaran
tersebut di garis tengah, seukuran halaman design, agar penggambaran rapi maka di keyboard anda tekan
SHIFT+ ALT, dan nanti hasilnya seperti gambar di bawah ini :
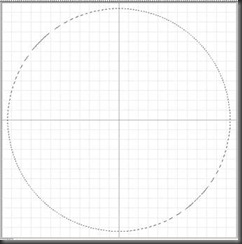
9. Setelah sudah di gambar maka anda click di layers kemudian di double click di tulisan background, agar
gembok dibuka, catatan jika ada muncul pesan, maka cukup anda click ok saja

10. Jika background sudah tidak terkunci, maka langkah selanjutnya anda tekan delete, dan nanti hasilnya
seperti berikut :
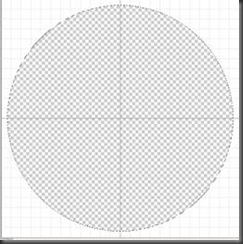
11. Jika gambar sudah seperti diatas, maka langkah selanjutnya anda hilangkan area seleksi dengan cara
tekan di keyboard CTRL + D, setelah itu hilangkan juga grid dengan cara tekan di keyboard CTRL +”
12. Setelah itu kita buat layer baru dengan cara tekan dikeyboard CTRL + shift + N, dan beri nama latar,
setelah itu ok:

13. Setelah buat layer baru maka langkah selanjutnya anda buka foto yang ingin dijadikan gambar latar,
dengan cara file > open > dan cari lokasi foto yang diingkan > open

14. Setelah foto sudah muncul, maka langkah selanjutnya , klik di foto yang anda buka tadi, kemudian tekan
CTRL + A, setelah itu CTRL + C,setelah itu fotonya di minimize, kemudian anda klik halaman design
anda dan gambar yang kita copy tersebut dipastekan di layers yang dengan nama latar

Dan nanti hasilnya sebagai berikut :

Nah untuk merapikan fotonya anda klik gambar tersebut dan di keyboard tekan CTRL + T yang gunanya untuk mengatur skala foto > setelah siap mengatur maka tekan enter

Dan nanti gambarnya akan menutupkan halaman design kita, untuk mengatasi masalah tersebut, maka dilayer anda tukar posisinya yang mana latar berada di baris bawah dan layer 0 di baris atas,
Posisi layers sebelum di ubah :

Posisi layers sesudah diubah :

Dan nanti halaman design sebagai berikut :

15.
Setelah halaman design anda sudah seperti diatas, maka langkah
selanjutnya anda munculkan kembali
grid dengan cara tekan CTRL + ‘, jika
sudah muncul maka anda gambarkan lagi lingkaran kecil dengan
menggunakan ELIPTICAL marquee tool. dan nanti hasilnya sebagai berikut…
upss jika gambar
sudah siap, maka langkah selanjutnya anda
hilangkan lagi grid nya dengan cara tekan CTRL + “

NAH DESIGN COVER CD / DVD SUDAH SIAP : ) !! disini anda tinggal menambah kan tulisan…..
Jika sudah siap semua, maka langkah selanjutnya anda pilih di menu bars layer > flatten image
Dan nanti hasilnya kira-kira sebagai berikut :

Ok. Sekian tutorial dari saya.
Semoga bermanfaat untuk anda.



Tidak ada komentar:
Posting Komentar