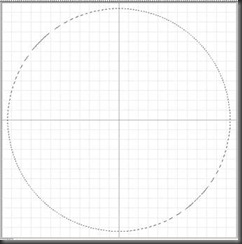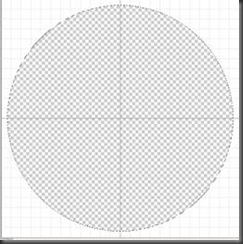Spoiler adalah sebuah fitur dalam
blog fungsi utamanya adalah menyembunyikan teks, kode, kalimat atau
gambar. Fungsi nya mirip dengan text area
yaitu menghemat halaman posting agar tidak terlalu memanjang ke bawah.
Saya yakin sobat sudah sering melihat di forum-forum bentuk sebuah
spoiler, yaitu jika kita mengklik misalnya "show" atau "hide" atau
"close" maka kita bisa melihat gambar / tulisan yang tersembunyi namun
bisa dimunculkan.
Spoiler sering kali dipasang pada
sebuah halaman posting, namun ada juga yang memasukkan nya ke dalam
sidebar atau footer untuk menyembunyikan widget tertentu. Pada tutorial
ini kita akan ikuti cara membuat spoiler dengan isi tulisan dan spoiler
dengan isi gambar di posting blogspot.
A. Membuat spoiler dengan isi teks
Klik Show Untuk Membuka Spoiler
Berikut kode spoiler di atas:
Keterangan;
- Klik show untuk membuka bla bla bla bisa sobat ganti termasuk Show
- Sedangkan kode berwarna biru adalah isi dari spoiler dengan teks.
B. Memasang spoiler dengan isi image atau gambar
Klik Show Untuk Membuka Spoiler
<div style="margin: 5px 20px 20px;"><div class="smallfont" style="margin-bottom: 2px;">
<b>Spoiler</b> : <input onclick="if (this.parentNode.parentNode.getElementsByTagName('div')[1].getElementsByTagName('div')[0].style.display != '') { this.parentNode.parentNode.getElementsByTagName('div')[1].getElementsByTagName('div')[0].style.display = ''; this.innerText = ''; this.value = 'Close'; } else { this.parentNode.parentNode.getElementsByTagName('div')[1].getElementsByTagName('div')[0].style.display = 'none'; this.innerText = ''; this.value = 'Open'; }" style="font-size: 11px; margin: 0px; padding: 0px; width: 55px;" type="button" value="Open" /></div>
<div class="alt2" style="border: 1px inset; margin: 0px; padding: 6px; text-align: left;">
<div style="display: none;">
</div>
</div>
Perhatikan cara memasang kode url gambar dengan teks warna biru. Ganti
https://blogger.googleusercontent.com/img/b/R29vZ2xl/AVvXsEhoYBGJp0WDpVGFDNHEmZEaOPdZ3fD2ka1oMlYXDGPQcpngum8evp4uLpiPykNpPLGfiW-oNYZSR4x3jBPImu9iugt17C5dj7RG8tyYNfCe2foreDhgdICyDCTXVsY8APaoPtS3pCsz1hA/s400/bird_hair_t4belajarblogger.png dengan alamat gambar sobat sendiri yang sudah dihost misalnya milik saya ini di google code.
<b>Spoiler</b> : <input onclick="if (this.parentNode.parentNode.getElementsByTagName('div')[1].getElementsByTagName('div')[0].style.display != '') { this.parentNode.parentNode.getElementsByTagName('div')[1].getElementsByTagName('div')[0].style.display = ''; this.innerText = ''; this.value = 'Close'; } else { this.parentNode.parentNode.getElementsByTagName('div')[1].getElementsByTagName('div')[0].style.display = 'none'; this.innerText = ''; this.value = 'Open'; }" style="font-size: 11px; margin: 0px; padding: 0px; width: 55px;" type="button" value="Open" /></div>
<div class="alt2" style="border: 1px inset; margin: 0px; padding: 6px; text-align: left;">
<div style="display: none;">
<img src="https://blogger.googleusercontent.com/img/b/R29vZ2xl/AVvXsEhoYBGJp0WDpVGFDNHEmZEaOPdZ3fD2ka1oMlYXDGPQcpngum8evp4uLpiPykNpPLGfiW-oNYZSR4x3jBPImu9iugt17C5dj7RG8tyYNfCe2foreDhgdICyDCTXVsY8APaoPtS3pCsz1hA/s400/bird_hair_t4belajarblogger.png" border="0" alt="Post spoiler">
</div></div>
</div>
Perhatikan cara memasang kode url gambar dengan teks warna biru. Ganti
https://blogger.googleusercontent.com/img/b/R29vZ2xl/AVvXsEhoYBGJp0WDpVGFDNHEmZEaOPdZ3fD2ka1oMlYXDGPQcpngum8evp4uLpiPykNpPLGfiW-oNYZSR4x3jBPImu9iugt17C5dj7RG8tyYNfCe2foreDhgdICyDCTXVsY8APaoPtS3pCsz1hA/s400/bird_hair_t4belajarblogger.png dengan alamat gambar sobat sendiri yang sudah dihost misalnya milik saya ini di google code.
Bagaimana cara memasangnya di posting blog? Saat menulis artikel masuk ke menu HTML bukan compose (lihat kiri atas) kemudian masukkan kode-kode diatas.
Nah bagaimana Sobat blogger. Ternyata cukup mudah bukan membuat spoiler di postingan blog. Silakan dicoba.
Selamat Mencoba !!!!!